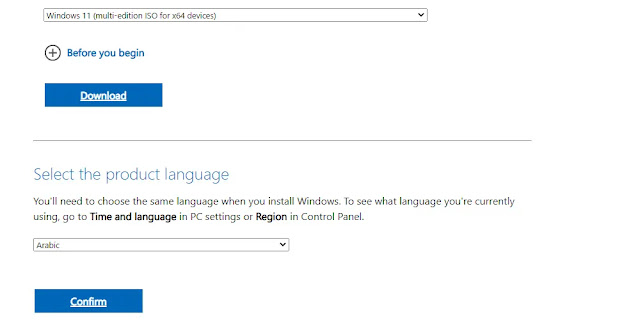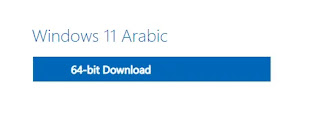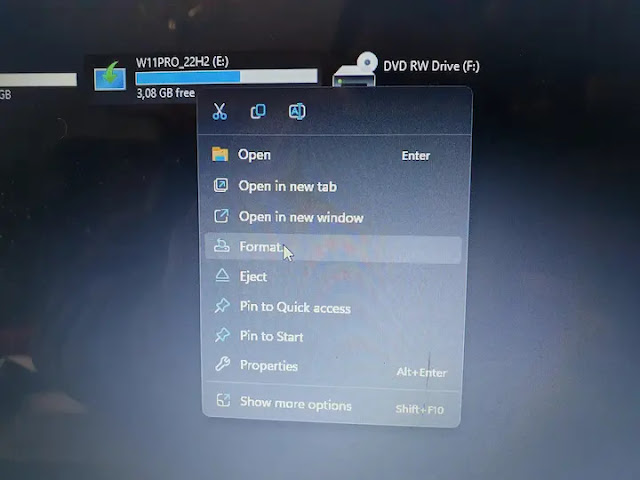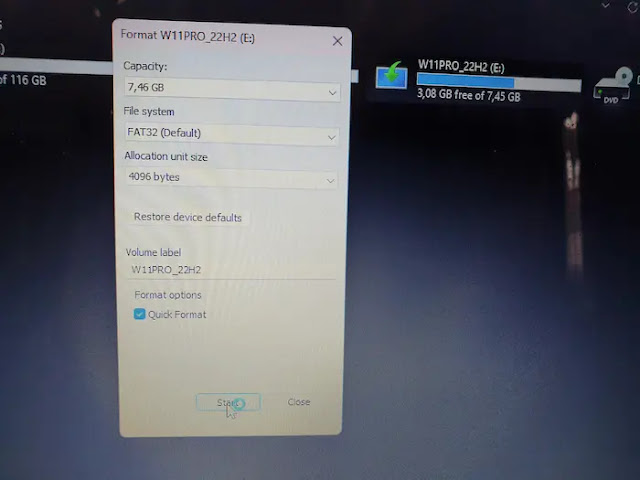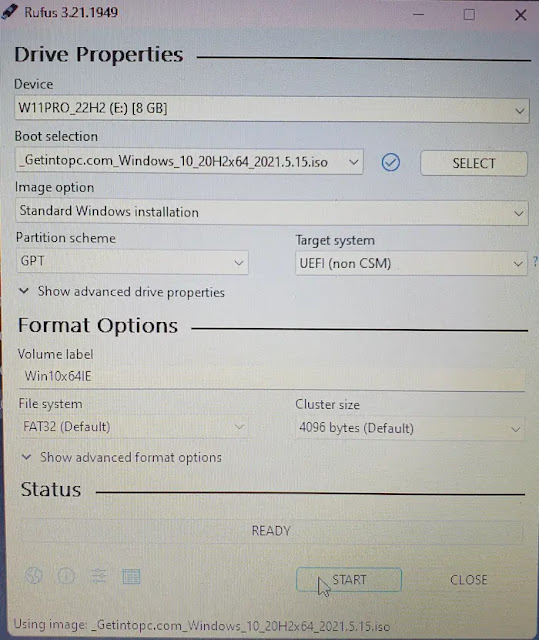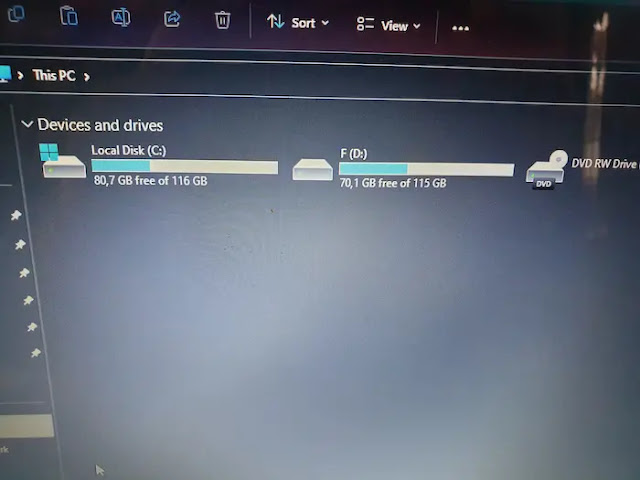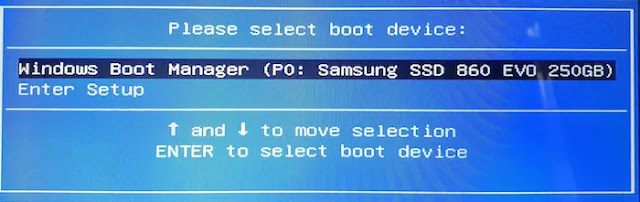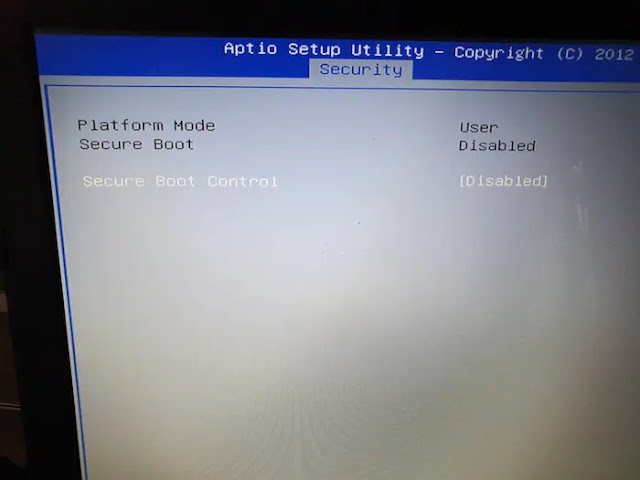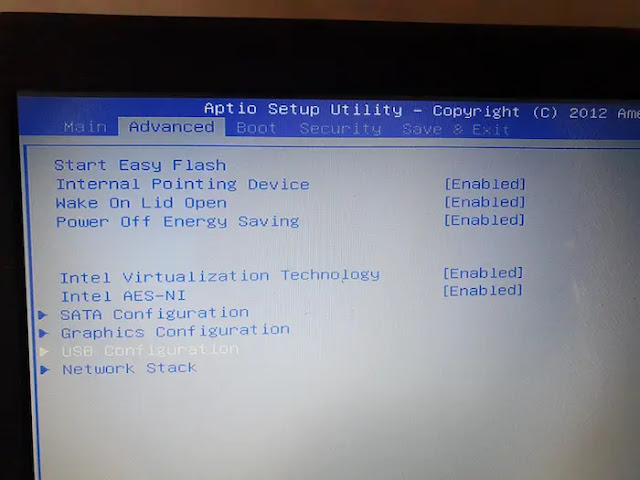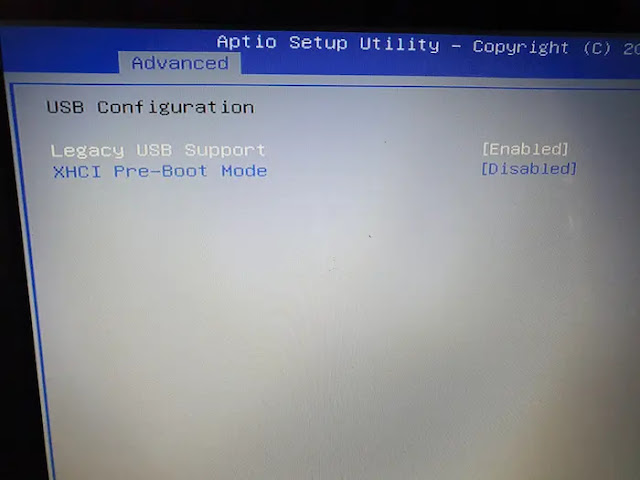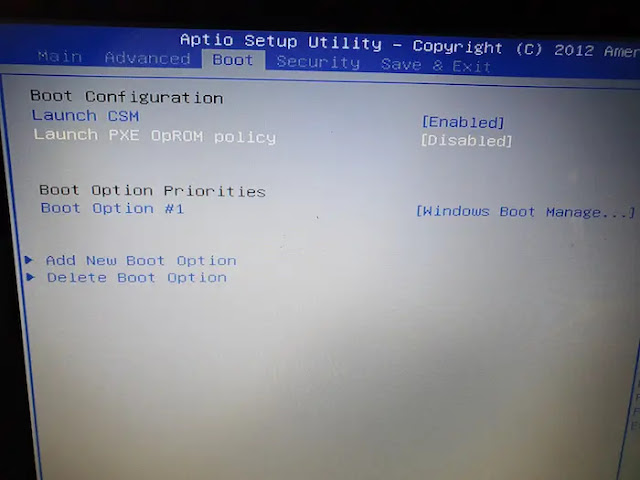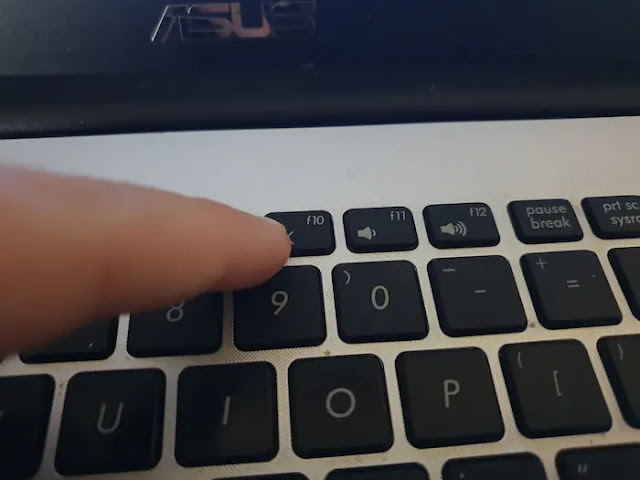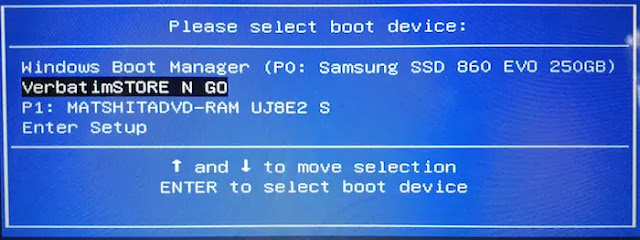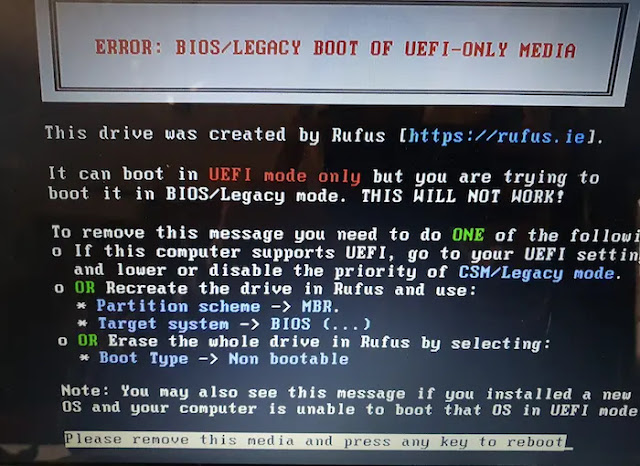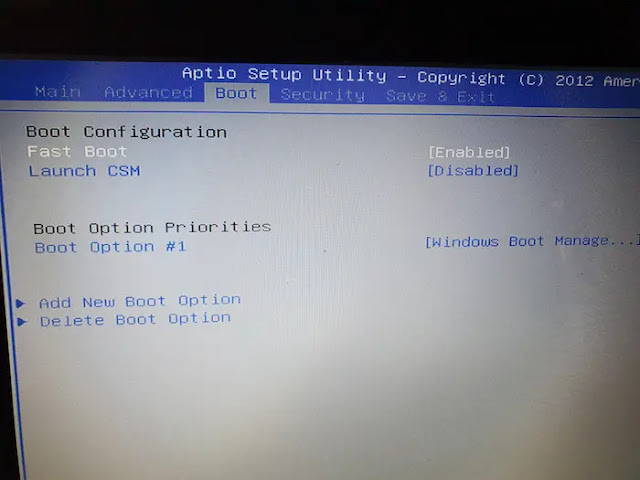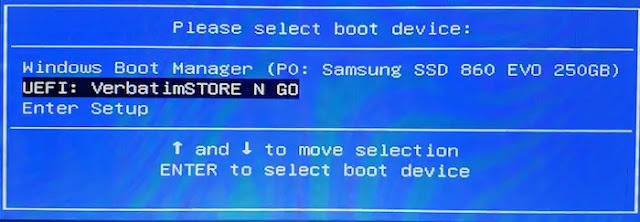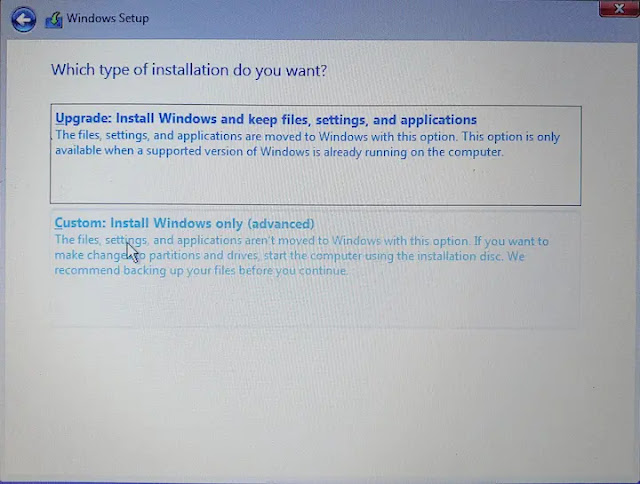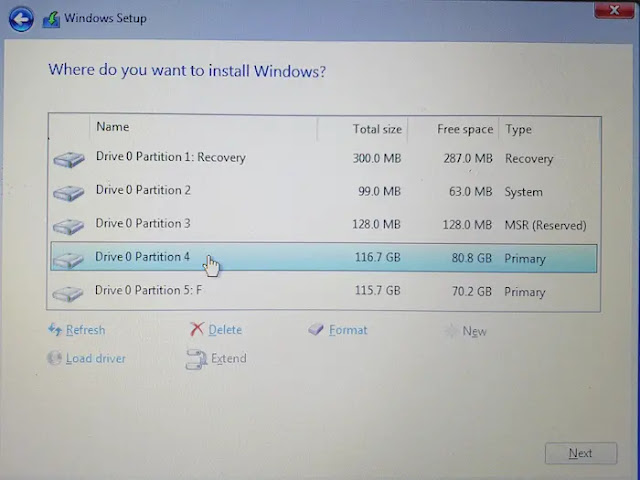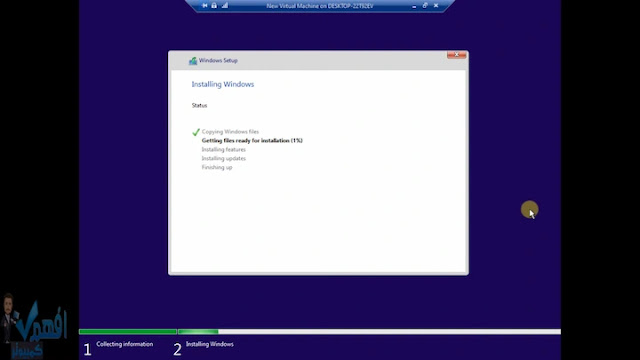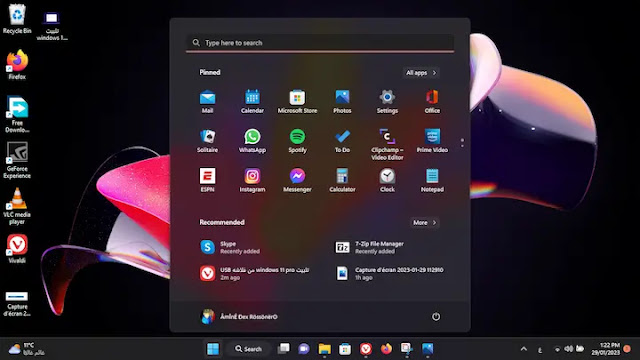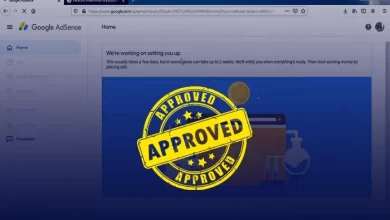كيفية تنزيل الإصدار الأصلي من Microsoft 2023 لنظام التشغيل Windows 11 Pro وتثبيته
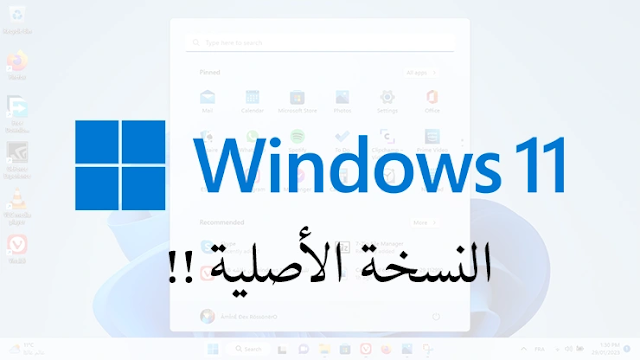
كيفية تنزيل الإصدار الأصلي من Microsoft 2023 لنظام التشغيل Windows 11 Pro وتثبيته
ما هي طريقة تنزيل Windows 11 Pro وتثبيته ، الإصدار الأصلي من Microsoft 2023؟ لتنزيل نسخة Windows 11 Pro سنتبع خطوات آمنة للغاية لتنزيل النظام الرسمي من Microsoft ، ثم سنقوم بتثبيت نظام التثبيت على محرك أقراص فلاش USB ، وهي أسهل طريقة ، وبعد ذلك سنتبع خطوات آمنة على الكمبيوتر والكمبيوتر المحمول لتثبيت Windows 11 Pro ، النسخة الأصلية الكاملة.
| كيفية تنزيل الإصدار الأصلي من Microsoft 2023 لنظام التشغيل Windows 11 Pro وتثبيته |
كيفية تنزيل الإصدار الأصلي من Microsoft 2023 لنظام التشغيل Windows 11 Pro وتثبيته
شرح كيفية تنزيل Windows 11 pro باللغة العربية من موقع مايكروسوفت
الخطوة الأولى هي إدخال رابط Microsoft الرسمي. قم بتنزيل Windows 11 Pro باللغة العربية “
ثم من القائمة المنسدلة ، تختار إصدار ISO متعدد الإصدار ، وكما ترى فإنه يدعم الإصدار 64 بت فقط ، ثم تنقر فوق تنزيل ، وبعد ذلك تظهر نافذة جديدة بقائمة منسدلة ، من التي تختار اللغة العربية أو أي لغة تريدها لنظام Windows 11 الذي سنقوم بتثبيته على أجهزتنا ، ثم انقر فوق تأكيد لتأكيد خيار اللغة.
ثم نضغط على تنزيل 64 بت كما هو موضح في الصورة أعلاه ، وهذه هي الطريقة التي سيبدأ بها Windows في التنزيل ، بحجم 4.6 جيجابايت تقريبًا.
شرح كيفية تثبيت Windows 11 pro على محرك أقراص فلاش USB
من أنجح الطرق وأسهلها لتثبيت Windows هو نسخه على محرك أقراص فلاش USB ، والطريقة سهلة للغاية ، فقط عليه أولاً. تحميل روفوس من amni8.com ما عليك سوى الانتقال إلى خيار التنزيل وتنزيل أحدث إصدار.
ثم نقوم بتوصيل محرك أقراص فلاش USB بجهاز الكمبيوتر أو الكمبيوتر المحمول ، ثم نقوم بتهيئته.
يفضل ترك الخيارات كما هي والضغط على زر البداية لتهيئة الفلاشة لتثبيت نظام الويندوز عليه.
الآن المرحلة المهمة هي فتح برنامج rufus ، ثم نضغط على زر التحديد ونختار ملف windows 11 iso الذي قمنا بتنزيله من موقع Microsoft ، ومن الأفضل ترك باقي الخيارات كما هي ، ثم نضغط الزر START ، ثم تظهر نافذة بها بعض خيارات التثبيت ، تحقق منها جميعًا وانقر فوق OK ، الأمر الذي سيستغرق حوالي 10 إلى 20 دقيقة لنسخ Windows 11 pro على محرك أقراص USB محمول.
اذهب الآن إلى جهاز الكمبيوتر ثم تحقق من حجم القرص C الذي عادة ما نقوم بتثبيت البرامج عليه ونظام التشغيل Windows ، وفي حالتي لدي 80.7 جيجا بايت من أصل 116 جيجا بايت ، وهذا مهم حتى نعرف القرص على حيث سنقوم بتثبيت النظام في المراحل التالية ، وذلك لتجنب الكثير من المشاكل التي قد تحدث مع البعض ، وفي هذه المرحلة سنقوم بإعادة تشغيل الجهاز.
شرح كيفية تثبيت Windows 11 Pro باللغة العربية لأجهزة الكمبيوتر وأجهزة الكمبيوتر المحمولة
المرحلة التالية مهمة للغاية ويجب اتباع الخطوات بعناية.
الآن ، فور إعادة تشغيل الكمبيوتر ، نضغط على زر esc عدة مرات ، حتى تظهر قائمة بدء التشغيل معنا ، والتي تمكننا من استخدام محرك أقراص USB محمول لتثبيت Windows 11 Pro ، أو الدخول إلى Bios ، والتي سنشرحها لك ، بحيث يمكنك تثبيت Windows 11 بنسبة 100٪ عبر فلاشة USB.
كما ترى في الصورة أعلاه ، لم يظهر خيار Flash بالنسبة لي ، لذلك سأضغط على Enter Setup لإدخال إعدادات Bios وتعديل بعضها.
ننتقل الآن إلى الأمان ، ثم ننتقل إلى خيار قائمة التمهيد الآمن ، وانقر على التمهيد الآمن ، واختر معطل ، ثم عد بالضغط على زر esc على لوحة المفاتيح.
ننتقل الآن إلى حقل Advanced ، ثم ننتقل إلى خيار USB Confiduration وأدخله ، ثم تأكد من أن الخيارات مثل الصورة أعلاه ، ثم عد مرة أخرى باستخدام زر esc على لوحة المفاتيح.
ثم نذهب إلى مربع التمهيد ونقوم بتنشيط خيار Launch CSM عن طريق تغيير المربع إلى ممكّن وترك المربع الثاني دون تغيير.
لحفظ الإعدادات التي أجريناها ، نضغط على الزر F10 ثم Save ، وبعد ذلك سيتم إعادة تشغيل الكمبيوتر ونضغط على esc من لوحة المفاتيح لإدخال إعدادات التمهيد مرة أخرى.
كما ترى مظهر خيار الفلاش الذي يسمح لنا بتثبيت Windows 11 (قد يظهر الخيار باسم الشركة المصنعة للفلاش أو كما يظهر معنا في الأعلى) ، بعد الضغط عليه ، سيدخل مباشرة في واجهة تثبيت Windows ، أو شاشة سوداء بها سطرين ، الهدف منها إزالة الفلاش واستعادته ، قم بتوصيله بالكمبيوتر ، ثم الضغط على أي زر على الكمبيوتر ، حتى تدخل واجهة تثبيت الكمبيوتر.
كما ترى قمنا بعمل الإعدادات الصحيحة في المراحل السابقة ولدينا شاشة الخطأ ، كما ترون أنها تعطينا بعض الحلول أهمها الحل الأول بالعودة إلى إعدادات Bios التي قمنا بتعديلها سابقاً ، والحلان الثاني والثالث موجودان في برنامج rufus ولكن الحل الأول سيكون كافياً في 99٪ من الحالات.
الآن ما سأفعله هو إعادة تشغيل الكمبيوتر وتكرار نفس الخطوات والانتقال إلى حقل التمهيد ، ثم تشغيل CSM وإلغاء تنشيطه Disabled ، ثم الضغط على F10 وحفظ الإعدادات ، وبعد إعادة تشغيل الكمبيوتر اضغط مباشرة على زر esc.
يظهر خيار فلاش USB ، والذي سنختاره وندخله مباشرة في واجهة تثبيت Windows.
أولاً تظهر لغة التثبيت وهي النسخة التي قمنا بتنزيلها وفي حالتي قمت بتنزيل نسخة باللغة الإنجليزية ، بينما سترى اللغة العربية ، ويمكنك اختيار الوقت حسب بلدك ، اختر لغة لوحة المفاتيح كما تريد تريد ، واضغط على التالي.
تضغط على التثبيت الآن.
نحن نوافق على شروط الاستخدام ، ثم انقر فوق الزر “التالي”.
نختار المربع الثاني ، مخصص: تثبيت Windows فقط.
في المربع التالي سنختار القرص الصلب الذي رأينا مساحته في البداية وهو القرص الصلب C لتثبيت النظام وتشغيله ومنه سنختار القرص الذي يحتوي على 80.7 جيجا بايت من أصل 116 جيجا بايت وهو هو القرص رقم 4 في جهاز الكمبيوتر الخاص بي ، وقد يختلف الرقم في جهاز الكمبيوتر الخاص بك ، فمن المهم اختيار القرص حسب المساحة كما أوضحنا لك.
ثم تضغط على Format لحذف جميع ملفات النظام القديم من القرص الصلب ، ثم ضع علامة عليها مرة أخرى ، ثم اضغط على التالي وتوافق على الرسالة التي ستظهر لك ، والتي تفيد بأنك توافق على اختيار هذا القرص الصلب لتثبيت Windows 11 Pro عليه.
كما ترى في الخطوات الأخيرة ، ستبدأ مرحلة تثبيت Windows 11 Pro ، والتي قد تستغرق بعض الوقت بين 10 إلى 30 دقيقة ، اعتمادًا على جهاز الكمبيوتر أو الكمبيوتر المحمول.
بعد ذلك سيتم إعادة تشغيل الجهاز ، وسيكون لديك بعض الخطوات البسيطة ، مثل توصيل الجهاز بشبكة Wi-Fi ، وربطه بحساب Microsoft الخاص بك ، وهي خطوات بسيطة لا تحتاج إلى شرح ، لذلك كل واحد منكم يمكن أن تفعلها بسهولة.
كما ترى في النهاية ، يمكنك إضافة بعض البرامج أو التطبيقات التي تحتاجها ، وهي في الحقيقة نظام جيد جدًا ، ويمكنك الضغط على زر windows + i من لوحة المفاتيح للدخول إلى إعدادات النظام ، ثم البحث عن تحديثات النظام لأي تحديث جديد وهذا ما أنصحك به.
وللحصول على نسخة من Windows 11 Pro أو شركة Microsoft أخرى عبر مفتاح رسمي ومجاني من الشركة نفسها ، اتبع الشرح التالي.