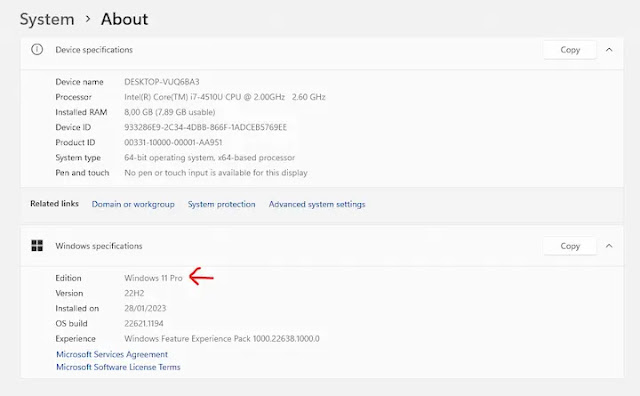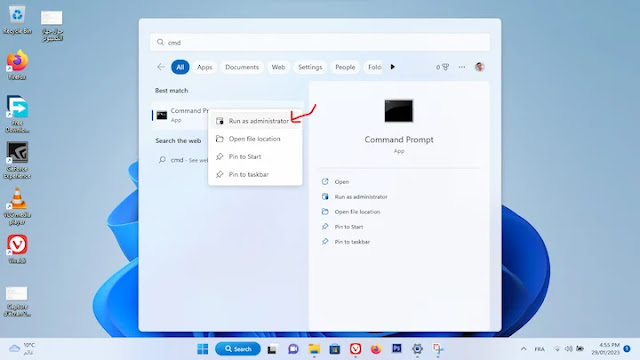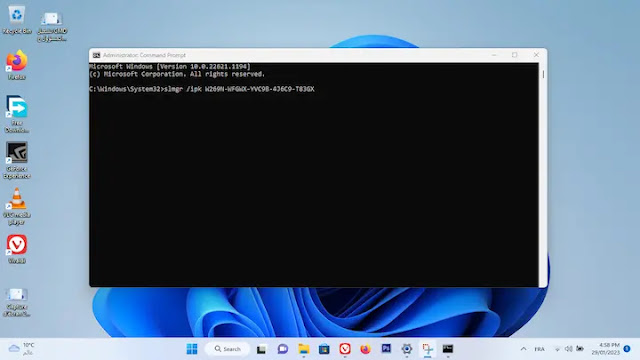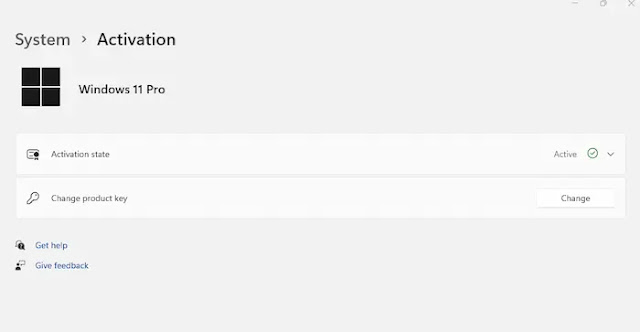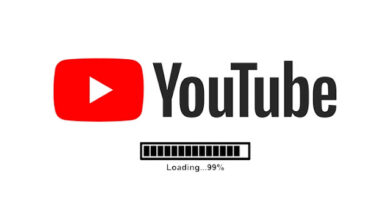شرح كيفية تنشيط Windows 11 بمفتاح تنشيط من Microsoft مدى الحياة

شرح كيفية تنشيط Windows 11 بمفتاح تنشيط من Microsoft مدى الحياة
ما هي طريقة تنشيط Windows 11 بشكل قانوني وبمفتاح تنشيط من Microsoft مدى الحياة؟ الطريقة هي باستخدام المفاتيح التي توفرها Microsoft مجانًا ، والتي لا نحتاج فيها إلى أي برنامج أو أي إضافة ، لذلك تعتبر هذه الطريقة آمنة وفعالة مدى الحياة دون الحاجة إلى أي طرق ، وهي ناجحة على أجهزة الكمبيوتر وأجهزة الكمبيوتر المحمولة .
| شرح كيفية تنشيط Windows 11 بمفتاح تنشيط من Microsoft مدى الحياة |
شرح كيفية تنشيط Windows 11 بمفتاح تنشيط من Microsoft مدى الحياة
احصل على مفتاح تنشيط Windows 11 من Microsoft
طبعا المفاتيح التي توفرها مايكروسوفت تمكننا من الحصول على نسخ مختلفة من نظام التشغيل ويندوز 11 كما رأينا سابقا في شرح تثبيت نظام ويندوز 11 ، النسخة التي قمنا بتنزيلها من الموقع الرسمي متعددة ، لذلك بعد بتثبيته على الكمبيوتر ، نكون قد اخترنا أحد الإصدارات التالية من نظام الويندوز وذلك حسب مفتاح التنشيط الذي سنختاره.
- ويندوز بروفيشنال
- نظام التشغيل Windows Professional N
- نظام نوافذ المنزل
- ويندوز هوم ان
- Windows Home لغة واحدة
- Windows Home Country محدد
- نظام Windows التعليمي
- تعليم Windows N
- ويندوز إنتربرايز
- Windows Enterprise N
لكن في بعض الحالات ، قد نقوم بتنزيل نظام Windows من جهة خارجية ، بحيث يكون الإصدار ، على سبيل المثال ، Windows 11 Pro ، والذي سنستخدمه مباشرة المفتاح الذي يناسبه من Microsoft ، وببساطة من سطح المكتب ، نضغط الزر الأيمن للماوس على جهاز الكمبيوتر هذا ثم الخصائص ، حيث سنجد معلومات حول الجهاز ، بما في ذلك مواصفات Windows ، التي نرى فيها الإصدار ، وهو إصدار نظام Windows الذي نستخدمه حاليًا.
في هذه الحالة ، الإصدار الذي أملكه ، كما ترون وقلنا سابقًا ، هو Windows 11 Pro ، وهو الإصدار المحبوب من قبل جميع محبي Windows ، لذلك توفر لنا Microsoft بعض المفاتيح لهذا الإصدار على وجه التحديد:
- MDNYT-96482-9CB73-7WKQG-FVV26
- RYGNV-CJ9T7-P8X6Q-DJJ8J-D9MP6
- 4G6QR-NRJQ8-K69CW-QHCYR-9W3GT
- WVNPR-3XCR7-MM7X4-8R8XM-2PQGT
- 3RBJQ-CRNT6-JTFVW-P3BYV-KHJXG
- VNDG6-FQJ8X-BQWHW-3XV6G-23726
- GJBNR-DW8RH-THV48-JC3WJ-78RC6
لكنني شخصياً أستخدم في الغالب المفاتيح التالية التي قدمتها لنا Microsoft رسميًا ، وفقًا للإصدار الذي قمنا بتنزيله ، أو وفقًا للإصدار الذي نريد استخدامه على الكمبيوتر:
- مفتاح Windows 11 Pro: W269N-WFGWX-YVC9B-4J6C9-T83GX
- مفتاح Windows 11 Pro N: MH37W-N47XK-V7XM9-C7227-GCQG9
- مفتاح محطات عمل Windows 11 Pro: NRG8B-VKK3Q-CXVCJ-9G2XF-6Q84J
- مفتاح N لمحطات عمل Windows 11 Pro: 9FNHH-K3HBT-3W4TD-6383H-6XYWF
- مفتاح Windows 11 Pro Education: 6TP4R-GNPTD-KYYHQ-7B7DP-J447Y
- مفتاح Windows 11 Home: TX9XD-98N7V-6WMQ6-BX7FG-H8Q99
- مفتاح Windows 11 Home N: 3KHY7-WNT83-DGQKR-F7HPR-844BM
- Windows 11 Home Home Single Language key: 7HNRX-D7KGG-3K4RQ-4WPJ4-YTDFH
- Windows 11 Home Country Specific: PVMJN-6DFY6-9CCP6-7BKTT-D3WVR
- مفتاح Windows 11 Education: NW6C2-QMPVW-D7KKK-3GKT6-VCFB2
- Windows 11 Education N: 2WH4N-8QGBV-H22JP-CT43Q-MDWWJ
- مفتاح Windows 11 Enterprise: NPPR9-FWDCX-D2C8J-H872K-2YT43
- مفتاح Windows 11 Enterprise N: DPH2V-TTNVB-4X9Q3-TJR4H-KHJW4
- نظام التشغيل Windows 11 Enterprise G: YYVX9-NTFWV-6MDM3-9PT4T-4M68B
- نظام التشغيل Windows 11 Enterprise GN: 44RPN-FTY23-9VTTB-MP9BX-T84FV
- مفتاح Windows 11 Enterprise LTSC 2019: M7XTQ-FN8P6-TTKYV-9D4CC-J462D
- مفتاح Windows 11 Enterprise N LTSC 2019: 92NFX-8DJQP-P6BBQ-THF9C-7CG2H
كيفية استخدام مفتاح Microsoft الرسمي لتنشيط Windows 11 Pro
إذا كنت تستخدم المفتاح مباشرة على جهاز الكمبيوتر الخاص بك ، فلن يعمل معك بشكل مباشر ، أو سيخبرك بوجود مشاكل في الخوادم ، لذلك سنذهب إلى مربع البحث ونكتب CMD ، وهو موجه الأوامر الخاص بـ نظام Windows ، ثم اضغط على الزر الأيمن للماوس واضغط على تشغيل كمسؤول.
بعد تحديد مفتاح التنشيط ، وهو Windows 11 pro على جهاز الكمبيوتر الخاص بي ، سنستخدمه في الكود التالي ، ولصقه في موجه الأوامر ، ثم نضغط على مفتاح الإدخال من لوحة المفاتيح.
- slmgr / ipk W269N-WFGWX-YVC9B-4J6C9-T83GX
كما ترى ، يمكنك تغيير مفتاح التنشيط الرسمي وفقًا لإصدارك. على سبيل المثال ، إذا كان لدي إصدار من Windows 11 Home ، فسيكون الرمز كما يلي: slmgr / ipk TX9XD-98N7V-6WMQ6-BX7FG-H8Q99 ، وهذه هي الطريقة التي يمكنك بها تغيير مفتاح وفقًا لإصدارك.
ننتظر فترة وستظهر معنا نافذة تشير إلى نجاح العملية ، ومن النافذة نضغط على زر موافق لإكمال العملية ، وفي حال رأيت نافذة بها سطور كثيرة من الكتابة ، فقط قم بإعادة التشغيل النظام والبدء من جديد.
في الخطوة التالية ، ومرة أخرى في موجه الأوامر ، سنقوم بلصق الرمز الثاني والضغط على Enter من لوحة المفاتيح.
- slmgr / skms kms8.msguides.com
أو استخدم الكود التالي slmgr / skms kms.msguides.com ، وبعد إدخال أحدهما والضغط على Enter ، ستظهر لك نافذة ثانية ، اضغط على OK ، ثم يبقى الرمز الأخير الذي سنلصقه في موجه الأوامر واضغط أدخل للمرة الأخيرة.
لا تزال هناك النافذة الأخيرة التي ستظهر بعد بضع ثوان ، مما يدل على نجاح وضع مفتاح التنشيط لنظام التشغيل Windows 11 Pro من Microsoft ولمدى الحياة ، ونقوم أيضًا بإغلاق موجه الأوامر ، وبالتالي حصلنا على نسخة رسمية من Microsoft لنظام التشغيل Windows 11 بالإصدار الذي نريد استخدامه على الكمبيوتر المحمول أو الكمبيوتر الخاص بنا.
يمكنك الانتقال إلى الإعدادات ، ثم إلى النظام ، والتمرير لأسفل إلى مربع التنشيط ، وستجد أنك قد حصلت على نسخة رسمية من Windows 11 Pro رسميًا ولمدى الحياة من Microsoft.